Jika file cadangan dienkripsi sebelumnya, Anda akan dicatat bahwa file cadangan dienkripsi saat menggunakan Bitwar iPhone Data Recovery Software. Untuk melanjutkan pemulihan data, Anda harus menonaktifkan enkripsi untuk file cadangan.
Tips: Anda perlu menonaktifkan fitur enkripsi kemudian membuat file iTunes Backup baru tanpa kata sandi sehingga Bitwar iPhone Data Recovery dapat mengenali file cadangan ini.
Untuk macOS X Catalina 10.15
Metode di bawah ini disediakan untuk pengguna dengan macOS X Catalina 10.15 atau lebih tinggi. Jika Anda adalah pengguna Windows atau versi macOS lain, bukan macOS X Catalina 10.15 atau lebih tinggi, silakan lewati bagian ini dan lanjutkan ke segmen berikutnya untuk platform lainnya.
Nonaktifkan Enkripsi dengan Finder
Langkah 1: Pergi dan buka Finder yang terletak di dermaga.
Langkah 2: Hubungkan perangkat. Buka ikon perangkat yang akan ditampilkan di bawah menu Lokasi.
Langkah 3: Jika itu berlaku, pilih Trust pada jendela Finder atau klik Trust Computer di iPhone Anda.
Langkah 4: Di bilah Umum, hapus centang pada kotak di samping Enkripsi Cadangan Lokal di bawah menu Cadangan. (Anda harus memasukkan kata sandi untuk menyelesaikan pekerjaan).
Langkah 5: Terakhir, tekan tombol Back Up Now untuk mencadangkan iPhone Anda tanpa enkripsi.
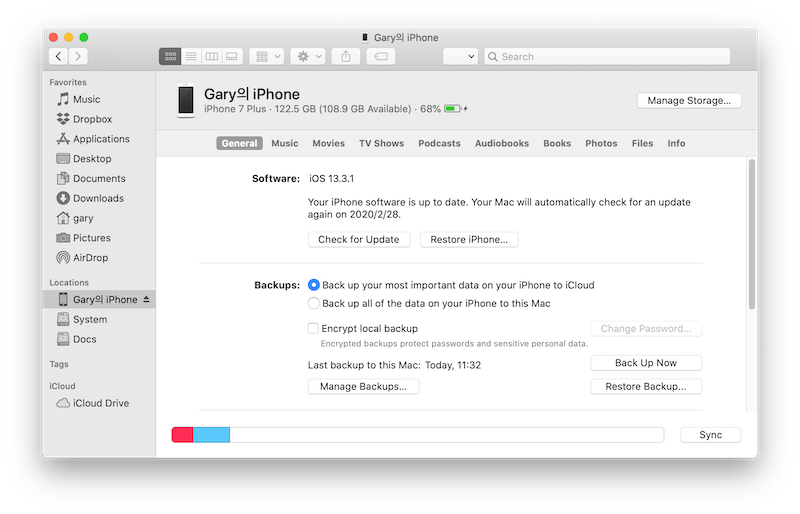
Versi macOS lainnya
Misalkan perangkat Anda bukan macOS X Catalina 10.15 atau yang terbaru, Anda dapat merujuk ke metode di bawah ini untuk menonaktifkan enkripsi file cadangan.
Langkah 1: Mulai iTunes.
Langkah 2: Hubungkan Perangkat iOS ke komputer.
Langkah 3: Hapus centang opsi Enkripsi cadangan lokal di menu tab Umum pengaturan menu perangkat.
Langkah 4: Masukkan Enkripsi Kata Sandi dan klik OK.
Langkah 5: Sekarang, buat cadangan iPhone Anda tanpa kata sandi enkripsi.
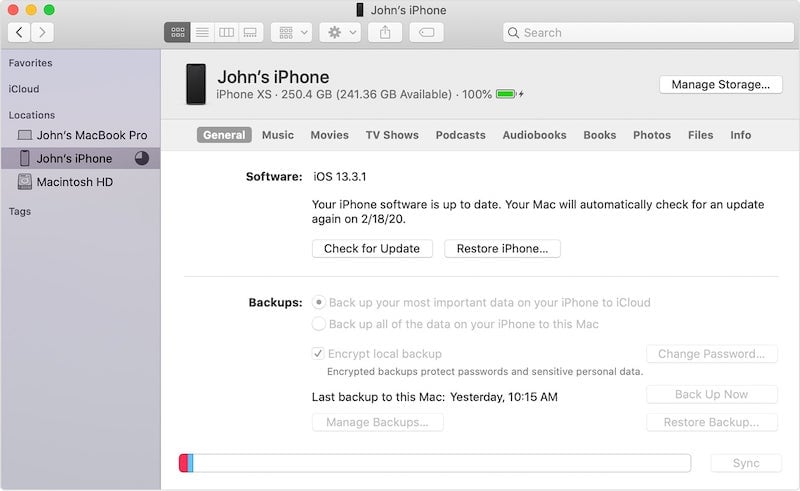
Pengguna Windows
Langkah 1: Hubungkan iPhone Anda ke komputer dan kemudian Mulai iTunes.
Langkah 2: Hapus centang opsi Enkripsi Cadangan lokal dan masukkan kata sandi.
Langkah 3: Cadangkan iPhone Anda sekarang.
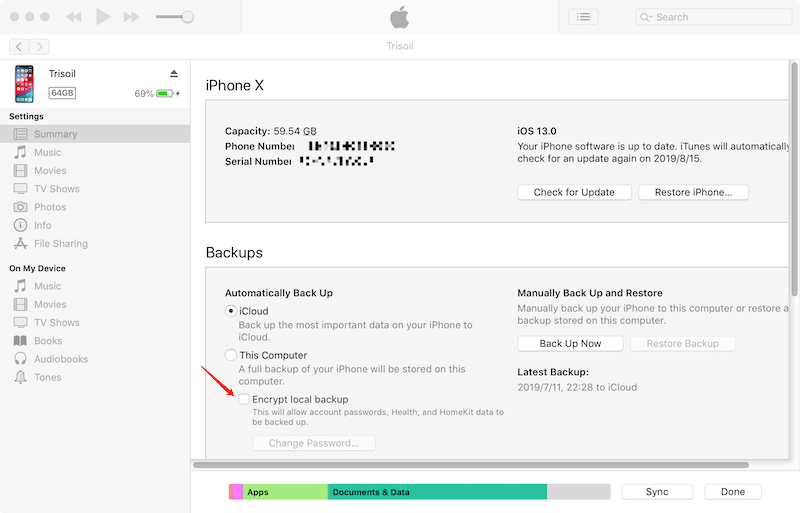
Itu Yang Harus Anda Lakukan!
Jika Anda ingin mempelajari lebih lanjut tentang cara membuat cadangan iPhone Anda menggunakan iTunes atau Finder, silakan merujuk ke artikel ini: Bagaimana cara Backup Data Perangkat iOS dengan iTunes di Windows / Mac? Karena artikel ini juga menawarkan tutorial untuk memandu Anda tentang cara memulihkan data dari file cadangan iTunes menggunakan Bitwar iPhone Data Recovery Software.
